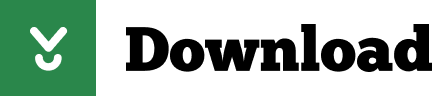

- FACTORY RESET MACBOOK PRO HOW TO
- FACTORY RESET MACBOOK PRO MAC OS X
- FACTORY RESET MACBOOK PRO PRO
- FACTORY RESET MACBOOK PRO SOFTWARE
- FACTORY RESET MACBOOK PRO PASSWORD
FACTORY RESET MACBOOK PRO PASSWORD
Now enter your Wi-Fi password and username. Go to the Utilities menu and click on the Wi-Fi option and select the router that you are going to use.
FACTORY RESET MACBOOK PRO MAC OS X
The Apple logo will show on the screen after which you will be re-directed to an alternative boot screen where you will find the menu of Mac OS X Utilities. For that you need to press and hold Command-R. The next thing you do is plug your laptop into the AC adapter and then boot the laptop back up. Once you have taken the backup of all your files, now shut down your laptop.This is why it is important so that you do not lose any of your important data.
FACTORY RESET MACBOOK PRO PRO
That’s because when you factory reset your Macbook Pro every details and files from your laptop will be deleted.

To help you out, we have listed the steps below. If you are not familiar with the steps to factory reset your Macbook Pro then it’s better for you to first learn about the steps rather than messing up your laptop badly. For such users, we have decided to list down the steps below in this guide. There are users who are not very familiar with the process of factory resetting their Macbook. No matter what the reason is, if you want to factory rest your Macbook Pro then we can help you guide you with process. It may also happen that your Mac is affected with some virus. It may happen that your Macbook pro is not working properly like the way it should or you are planning to sell it off. AnyRecover is free from malware and offers you high success rate in data recovery.There can be various reasons that why you would want to factory reset your Macbook Pro.
FACTORY RESET MACBOOK PRO SOFTWARE
However, if you lose data during this process and want it back, using AnyRecover software is the best way for you. This article explains in detail that it is possible to perfectly reset your iMac/Mac mini/Mac Pro/MacBook Pro/MacBook Air and retain your data. Then you can then click on Recover if it is the file you need. To preview the file, double-click on it, and a pop-up window that lets you view the file will come up. The files will be properly listed once the scan is complete. There is a progress bar from which you can monitor the scan, and you can also pause or stop the scanning during the process. Then the software will perform an all-around and deep scan of the location which you selected.
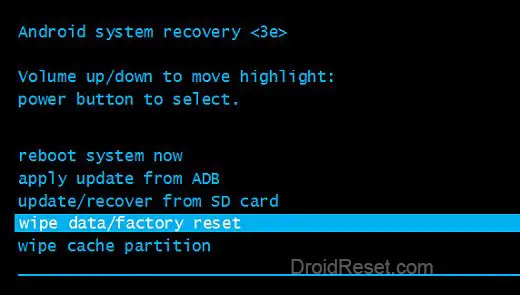
Select a location from the list displayed on the interface shown after you launch the AnyRecover software, and then click on Start. The steps to recover data lost after resetting the Mac/MacBook are: Now you have finished all the necessary steps for resetting the Mac/MacBook without losing data. Then just wait for the process to be completed. In Migration Assistant, select From a Mac, Time Machine Backup, or Startup Disk and then click Continue.Ĭlick on Continue after selecting your Time Machine backup.įrom the list of available backups, select the backup that you created.Ĭhoose the category(ies) to transfer, and then click Continue. Launch Migration Assistant by going to Finder > Applications > Utilities > Migration Assistant and then click Continue. The steps involved here include:Ĭonnect the external hard drive containing the backup to your iMac/Mac mini/Mac Pro/MacBook Pro/MacBook Air, and then turn it on. You will need the external hard drive on which you backed up the data earlier to do this.
FACTORY RESET MACBOOK PRO HOW TO
The final step in how to reset your Mac/MacBook without losing data is to restore the backed-up data to your computer. A list will show up, select the backup disk from the list and then click on Use Disk.Ĭlick on Backup Now from the Time Machine menu, and the backup will start. If there was no pop-up after you connect the external disk drive, then go to System Preferences on Time Machine and choose Select Backup Disk. There will be a pop-up after you check the Encrypt Backup Disk box and then click Use as Backup Disk. The processes involved in backing up your data are:įirstly, connect an external drive to your Mac, where the backup will be stored. You can decide to do a total backup of all the data stored on your computer, or you can select the files you want to store. With the Time Machine feature, you can easily create a backup of all your files, but it is required that you keep the backup in an external storage device. There is an in-built feature on Mac called Time Machine. This is the first and most important step when you want to reset your Mac/MacBook, especially the MacBook Pro. Since we have already established that you can reset your Mac/MacBook without losing data, let’s jump right into the steps involved in this process. How to Reset Mac/Macbook without Losing Data
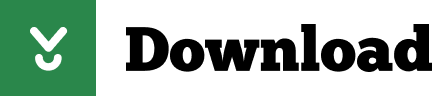

 0 kommentar(er)
0 kommentar(er)
